Les conteneurs dans Firefox : comment séparer cookies et sessions dans un même navigateur
Articles techniques –Cet article est une mise à jour de l'article « Les conteneurs, une nouvelle fonctionnalité très intéressante de Firefox », publié en 2017.
Il y a deux ans de cela est apparu dans Firefox une fonctionnalité qui peut parfois s'avérer très utile, mais dont vraiment pas beaucoup de monde n'a connaissance (car le moins qu'on puisse dire, c'est qu'elle est plutôt bien cachée...)
Il s'agit de la possibilité de séparer ses cookies et sessions dans un même navigateur : plus précisément, il est possible de créer des groupes d'onglets qui vont partager les mêmes cookies (ainsi que tout le reste des données locales, comme le localStorage, le sessionStorage...), mais auxquels les autres groupes d'onglets n'y auront pas accès : toutes les données resteront isolées hermétiquement dans le groupe d'onglets. C'est ce que Firefox appelle les « conteneurs » ou les « onglets contextuels ».
Concrètement, à chaque fois que l'on ouvre un onglet, il sera possible de l'ouvrir dans une catégorie spéciale (ou « contexte ») : il sera alors accompagné d'une couleur. Tous les onglets que l'on ouvrira dans la même catégorie partageront les sessions et cookies. Ainsi, dans l'exemple ci-dessous, le premier onglet est « normal » et les deux suivants sont ouverts dans un contexte différent :
Nous voyons, en dessous des deux onglets de droite, une couleur qui signale qu'ils sont ouverts dans un contexte spécifique.
« Mais, à quoi ça sert en fait ? »
En lisant cela, on pourrait se dire que ça ne sert pas à grand chose, ou se demander « mais à quoi ça sert ? ».
Grâce à cette fonctionnalité, il est possible de faire quelque chose de très utile : pouvoir se connecter sur un même site avec deux comptes en même temps (ou trois, ou quatre, ou... plus ?).
En effet, il arrive parfois que, sur un même site ou service, nous ayons deux comptes différents que nous utilisons (par exemple : un compte Facebook pour le travail, un autre pour la famille...). Cependant, c'est très rébarbatif de devoir se déconnecter/reconnecter à chaque fois que l'on change de compte, n'est-ce pas ? La parade que certains ont trouvé jusque là est d'utiliser deux navigateurs différents, et d'utiliser chaque compte dans un navigateur précis. Cela peut dépanner, mais ce n'est pas très propre... d'autant plus qu'il faut un navigateur pour chaque compte. Si, pour une raison ou une autre, on se retrouve avec cinq comptes différents, on va devoir installer cinq navigateurs !
La fonctionnalité des conteneurs va donc permettre d'utiliser plusieurs comptes, littéralement « à côté ». Par exemple, on pourra se connecter à un compte Twitter dans un onglet « bleu », et à un autre compte Twitter dans un onglet « vert », sans avoir à se déconnecter à chaque fois. Il suffira juste d'ouvrir un onglet « bleu » pour retrouver le premier compte.
Cette fonctionnalité est également très utile pour les développeurs web, qui ont parfois besoin d'utiliser plusieurs comptes et sessions pour le site ou l'application qu'ils développent.
Une autre utilité, qui est notamment évoquée par Mozilla, est la protection de la vie privée.
Par exemple, à chaque fois qu'il y a un bouton « Like » de Facebook sur une page web, une requête est transmise à Facebook pour qu'il puisse afficher le bouton. Cependant, si vous êtes connecté à votre compte Facebook dans le même navigateur, il sera alors possible pour Facebook de savoir que vous êtes allé sur ce site web (et quelles pages vous avez visité dessus, combien de temps vous avez passé, etc.), ce qui pourra être ensuite utilisé dans le cadre de publicité ciblée. Le cas de Facebook n'est pas du tout isolé, la plupart des grands acteurs du web (Google, Amazon, régies de publicité...) procèdent de même.
Si cela vous gêne, il est alors possible de créer un contexte « Facebook » et de n'utiliser que celui-là pour vous connecter à votre compte Facebook. Si vous utilisez un onglet « normal », alors vous ne serez pas connecté sur Facebook quand vous irez dessus (et pour Facebook, c'est comme s'il ne vous aura jamais vu). Ce n'est pas une protection absolue (il existe des méthodes de pistages plus avancées, mais plus contraignantes et moins souvent utilisées), mais c'est déjà très bien.
Activer les conteneurs
Si cela vous tente d'essayer ou utiliser cela, bonne nouvelle : c'est le sujet de cet article :D
Il faut savoir que, par défaut, cette fonctionnalité n'est pas active dans Firefox. Elle est bel et bien là, mais pas activée. (Et c'est quelque chose que je ne comprends pas trop de la part de Mozilla : pourquoi faire des fonctionnalités aussi utiles que cela, pour finalement les cacher et ne pas en parler, au moment où ils tentent de plus en plus de revenir dans la course aux navigateurs ?)
Pour activer les contextes, il faut installer une extension Firefox. Il s'agit d'une extension officielle de Mozilla : sa seule utilité est d'activer la fonctionnalité (si, si).
L'extension est installable ici. Il suffit de cliquer sur Installer (enfin, pour moi il n'y a qu'un bouton Retirer étant donné qu'elle est déjà installée...)
Une fois que l'extension aura été installée, cette icone va apparaître dans la barre des extensions. (Il est possible de gérer nos contextes grâce à cela, mais nous n'allons pas nous en servir, car on peut déjà le faire ailleurs : vous pouvez même faire disparaître l'icone, elle ne sert finalement pas à grand chose.)
Comment utiliser les conteneurs
Maintenant, cliquez sur le « + » pour ouvrir un nouvel onglet, mais maintenez le clic enfoncé. Ce menu va alors apparaître :
Ce sont les contextes par défaut ; chacun a une icone et une couleur différente, qui nous aide à le repérer quand nous regardons la liste des onglets.
En cliquant sur un des contextes, on peut ouvrir un onglet dans ce contexte-là. Comme déjà dit, tout ce qui va arriver dans un contexte (cookies, sessions) restera dans celui-là : les autres onglets (« normaux » et de contextes différents) n'y auront pas accès ; et également, tout ce qu'on fera dessus sera conservé (nos connexions à des comptes seront conservées, l'historique sera gardé, etc.).
Nous pouvons voir la couleur sur l'onglet, ainsi que le titre du contexte et l'icone dans la barre d'adresse :
Un exemple d'utilisation ?
Avec mon Firefox, et un onglet « normal », je vais aller sur mon compte Twitter, tout en étant connecté :
Nous voyons que je suis connecté : le thème sombre est activé, et ma photo de profil est dans la barre Twitter en haut à droite.
Maintenant, je vais ouvrir mon conteneur « Comptes de test », et aller sur la même page :
Et voilà ! Nous pouvons voir que je ne suis pas connecté, alors que l'onglet où je suis connecté est juste à côté. Il me sera donc possible, par exemple, de me connecter à un autre compte dans ce contexte-là...
Créer ses propres contextes
Bien sûr, il est possible de créer ses propres contextes, avec un nom, une icone et une couleur personnalisée.
Nous allons maintenir le bouton « + », mais cliquer sur « Gérer les contextes »...
... pour arriver sur la page de configuration des contextes :
Et là, on peut faire à peu près ce qu'on veut. Par exemple, si l'on a plusieurs comptes mail chez le même fournisseur, on peut créer un contexte différent par compte, avec une couleur différente pour mieux les voir.
Une petite note cependant : attention quand vous supprimez des contextes, puisque vous perdrez aussi les connexions aux comptes ! Si vous avez oublié votre mot de passe, cela serait un peu embêtant...
Voilà à peu près tout ce qu'il y avait à dire sur les conteneurs et les contextes. Comme je l'ai dit, c'est une fonctionnalité qui peut s'avérer très utile, mais... que pas grand monde ne connaît, malheureusement, même parmi ceux qui utilisent Firefox quotidiennement. Combien de gens ais-je pu voir avec deux navigateurs pour gérer deux comptes différents... En espérant que cet article puisse faire connaître un peu plus cette fonctionnalité méconnue !

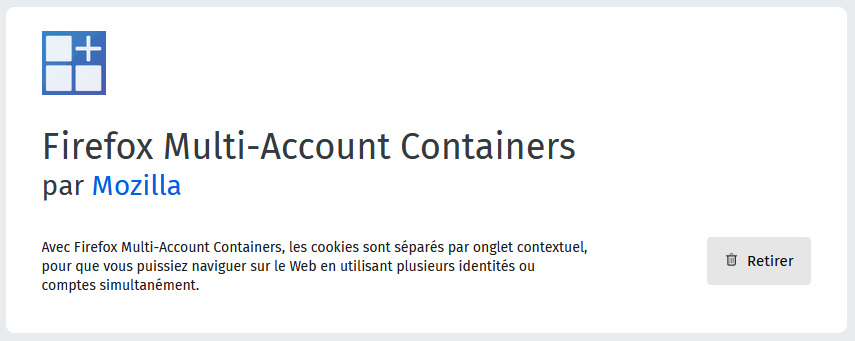
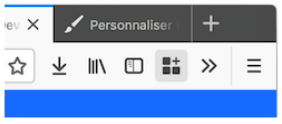
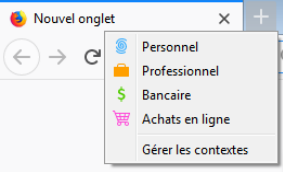

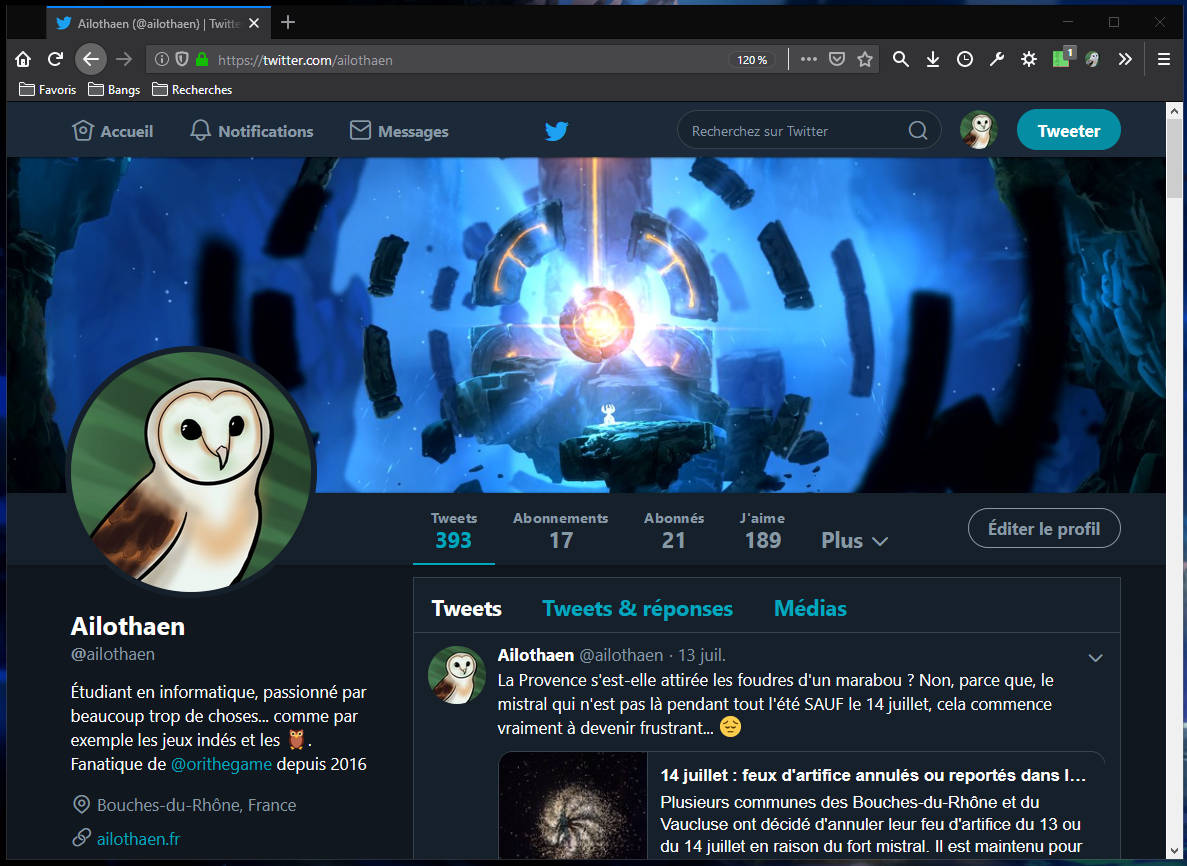
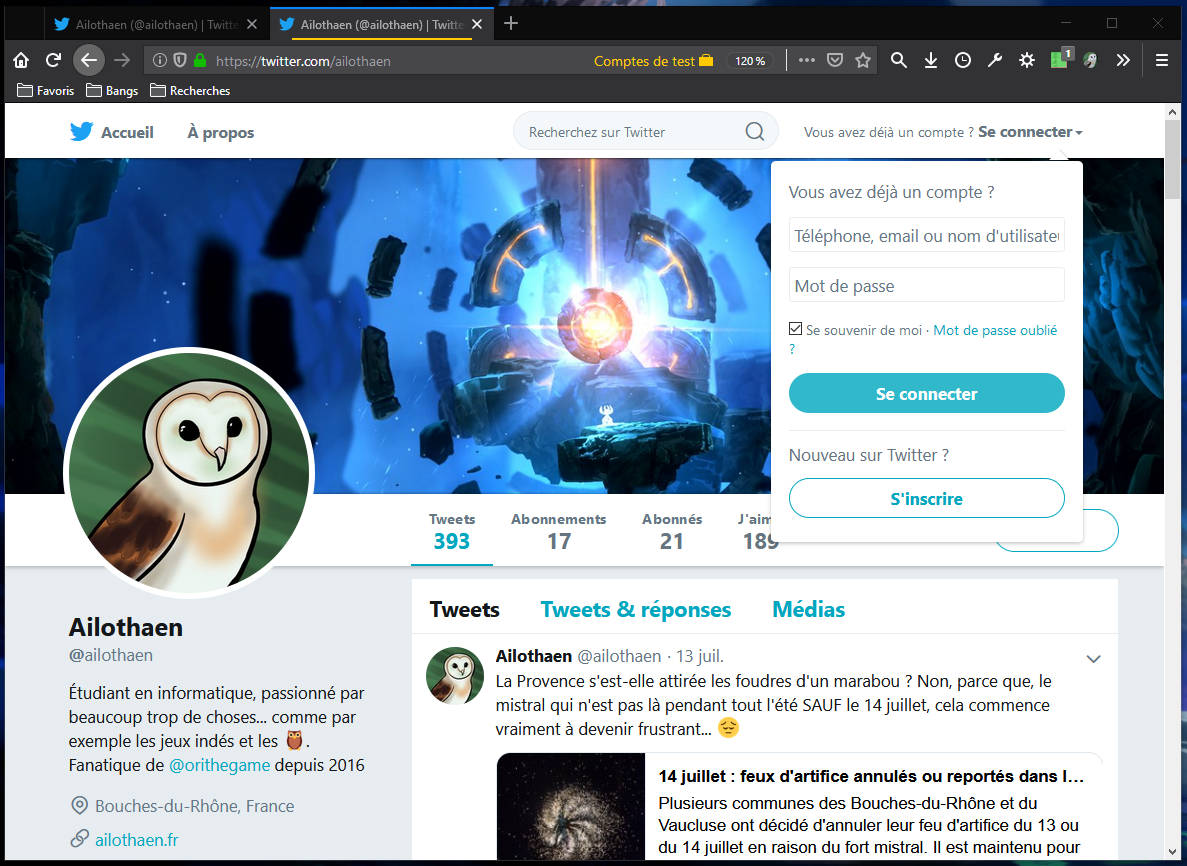
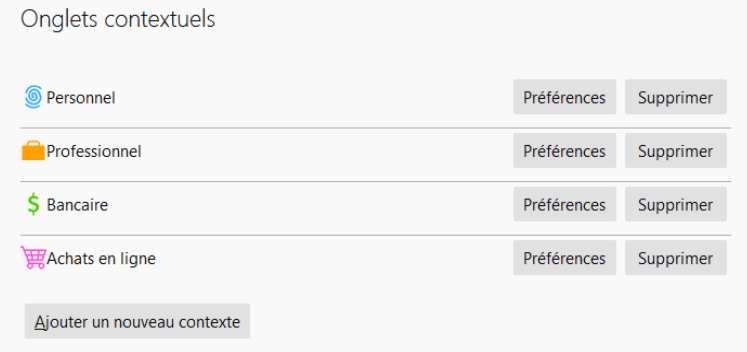
aucun commentaire