Les raccourcis dans Firefox
Articles techniques –Dans la plupart des navigateurs, aujourd'hui, la barre d'adresse sert aussi de champ de recherche : vous pouvez taper une URL, mais aussi des termes à rechercher.
Si vous allez souvent sur les mêmes sites pour chercher quelque chose de précis (Wikipédia, Google Images), vous avez sûrement déjà voulu éviter de passer à chaque fois par le site et d'entrer à chaque fois ce que vous voulez chercher, et plutôt de l'écrire dans la barre d'adresse.
Mais il se trouve que c'est justement possible ! Vous pouvez définir un mot-clé (une lettre, un mot...) qui cherchera ce que vous voulez sur le site. Par exemple, vous pourrez définir le mot « wiki », pour que dès que vous tapez
Nous allons aussi voir qu'on peut aller plus loin, et qu'on peut même compléter automatiquement des URL.
(Cet article est dédié à Firefox, mais la même chose existe sûrement sous Chrome)
La méthode basique : avec Firefox tout court
Imaginons que je cherche souvent des choses sur Google Images. Au bout d'un moment, cela devient un peu lourd de constamment taper « images.google.fr » dans ma barre d'adresses (même si le navigateur complète l'adresse tout seul). J'aimerais donc définir le raccourci !i (je mets un ! devant mes raccourcis, mais vous pouvez tout à fait mettre autre chose comme ? ou #, ou même rien du tout) pour que dès que je tape !i Renard, cela recherche des images de renards sur Google Images.
La méthode la plus simple est d'aller sur Google Images, de faire un clic droit dans le champ de recherche, et de cliquer sur « Ajouter un mot clé pour cette recherche » :
Une fenêtre va alors s'ouvrir :
Ce qu'on fait en réalité ici, c'est qu'on ajoute un favori qui aura la particularité d'avoir un raccourci. On peut donc lui donner un nom et le déplacer dans un dossier de favoris précis, mais ce qui est important c'est le troisième champ : c'est là qu'on définit le mot clé.
Une fois que c'est fait, c'est bon : notre raccourci marche dans la barre d'adresses ! On peut donc désormais taper n'importe quoi après le !i pour rechercher quelque chose sur Google Images.
La méthode avancée : avec une petite extension
Mise à jour : L'extension que je présentais ici n'a pas été mise à jour pour Firefox 57 et ne peut donc malheureusement plus être utilisée. En attendant que cette extension (ou une autre similaire) revienne, on ne pourra utiliser que la « méthode simple » décrite ci-dessous.
La méthode présentée ici, bien que facile à faire, est un peu restreinte : on ne peut paramétrer des raccourcis que si le site a un champ de recherche (si le site n'a pas de champ de recherche et que l'on veut atteindre une URL ayant un nom particulier, cela ne sera pas possible). De plus, les différents raccourcis que l'on va créer avec cela seront compliqués à gérer : il faudra les mettre dans un endroit précis, et on ne voit pas le mot-clé tout de suite (il faut aller voir dans ses propriétés).
Je suggère donc d'installer cette petite extension qui va permettre de faire cela de manière beaucoup plus facile !
Une fois installée, allez dans la liste des extensions, repérez-la et cliquez sur le bouton « Options ». Une fenêtre va alors s'ouvrir :
C'est à cet endroit que nous allons entrer nos raccourcis, un par ligne.
Comment entrer des raccourcis
Voici un exemple de raccourci, qui recherche sur Wikipédia (en français) avec la syntaxe !w MaRecherche
!w fr.wikipedia.org/wiki/%s
Au début de la ligne, nous mettons notre mot-clé (« !w » dans mon cas).
Après une tabulation, nous mettons l'adresse de la page que l'on veut viser. Ce qui est important de comprendre, c'est que ce que l'on mettra après le « !w » prendra la place du « %s » : ainsi, si l'on tape !w Le Havre, nous serons redirigés automatiquement vers « [https://fr.wikipedia.org/wiki/Le_Havre|https://fr.wikipedia.org/wiki/Le_Havre] ».
Une fois que l'on a trouvé le format d'un lien, il est donc possible de faire quasiment n'importe quoi avec ! Pour certains sites, c'est un peu plus dur (dans les liens Google Images, le texte de la recherche est un peu perdu dans les paramètres), mais pas insurmontable.
Voici un exemple de fenêtre une fois que nous avons entré ce qu'il faut :
Aller (encore) plus loin
Il est également possible de spécifier plusieurs paramètres dans un raccourci !
Mettons que vous allez sur Wikipédia (oui, encore...) et qu'il vous arrive souvent de rechercher le même article dans plusieurs langues (pour voir s'il y a plus de contenu). Si vous êtes attentif, vous avez remarqué que dans « https://fr.wikipedia.org/wiki/Le_Havre », le « fr » est le nom de la version du site. (On peut remplacer « fr » par « en » pour l'anglais, « es » pour l'espagnol, « ru » pour le russe...)
Il est possible de configurer un raccourci de cette manière :
wiki fr Paris
Chacun des paramètres que l'on met à la suite de « wiki » a ainsi une signification. Pour activer le raccourci suivant, nous devons entrer cela sur une ligne :
wiki %1.wikipedia.org/wiki/%s
Le « %1 » sert à capturer le premier mot d'une requête (il y a également le %2, le %3...), tandis que le %s sert à capturer tout ce qui n'aura pas été pris par le %1, le %2... En fait, il prend tout le reste.
N'est-ce pas joli ? :)
Pour terminer cet article, je vous mets une partie de mon fichier personnel, que vous pouvez récupérer si vous voulez (cela vous fera une bonne base de raccourcis !)
!a https://notes.ailothaen.fr/?q=%s
!d https://fr.wiktionary.org/wiki/%s
!den https://en.wiktionary.org/wiki/%s
!e https://www.reddit.com/r/%s
!i https://www.google.fr/search?q=%s&tbm=isch
!ir https://www.google.com/searchbyimage?&image_url=%s
!m https://www.google.fr/maps/search/%s
!n https://www.google.fr/search?q=%s&tbm=nws
!p https://musescore.com/sheetmusic?text=%s
!r http://www.wordreference.com/enfr/%s
!ren http://www.wordreference.com/fren/%s
!w fr.wikipedia.org/wiki/%s
!wen en.wikipedia.org/wiki/%s
!y https://www.youtube.com/results?search_query=%s
!yid https://www.youtube.com/watch?v=%s
!ysd https://www.youpak.com/watch?v=%s
Un que j'aime particulièrement est !ir, c'est la recherche inversée de Google Images : si vous avez une image ouverte dans un onglet, vous avez juste à rajouter !ir devant le lien pour la chercher instantanément sur Google Images.
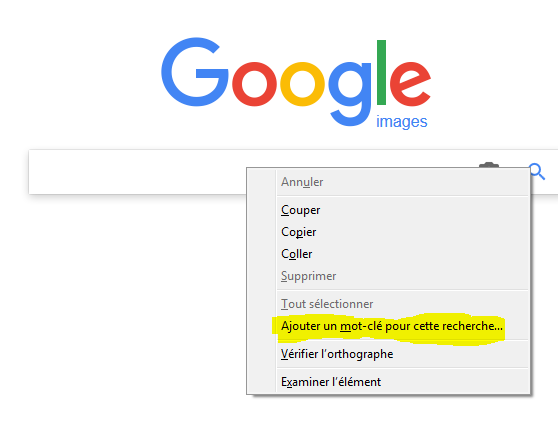
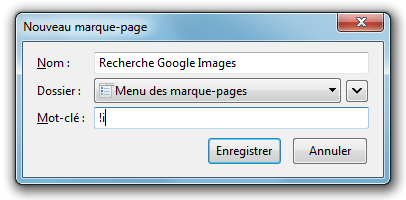
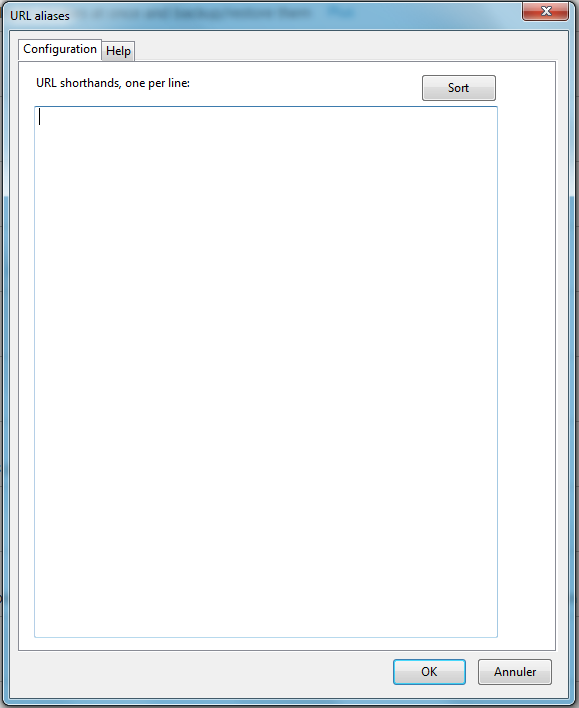
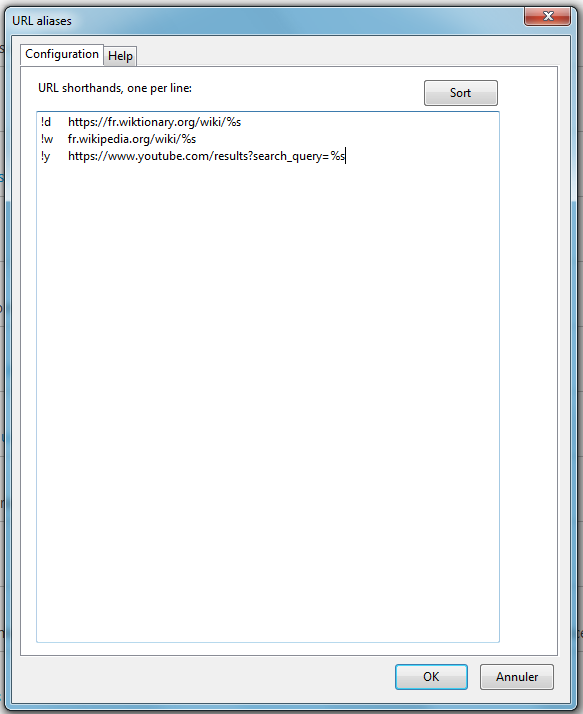
aucun commentaire